Stan's Chrome-Plated Tech Tips
Monday, October 25, 2010
Tech Tip of The Day - Why you need a WiFi Password
 We do computer repair and service all over Los Angeles and I can't tell you how many wireless networks I see still named Linksys, D-Link, Default, or some other out-of-the-box configuration with no password. It also amazes me that people are still brazen enough to just hop on someone else's WiFi just because it doesn't have any encryption. And I'll tell you why - you're both putting yourselves at risk.
We do computer repair and service all over Los Angeles and I can't tell you how many wireless networks I see still named Linksys, D-Link, Default, or some other out-of-the-box configuration with no password. It also amazes me that people are still brazen enough to just hop on someone else's WiFi just because it doesn't have any encryption. And I'll tell you why - you're both putting yourselves at risk.A few years back everyone was pleased as punch to find out they could now connect to the Internet wirelessly. It was quick, and easy, and they could surf the web from (most) any room in their house. It was also more secure because a direct, firewall free connection to the Internet is a one-way ticket to virusville or pwnage town, but that's a subject for another blog post. So why then did these same consumers not bother to password-protect (and by proxy encrypt) their wireless networks?
Some of it may stem from a lack of knowledge or desire to make an effort or a misguided sense of invulnerability, but if you're lucky enough to have your own Internet connection, you need to properly protected. For starters there are these 8 nasty little letter out there: MPAA and RIAA and they're after your wallet! Some would argue these are the two biggest bullies out on the net armed with a legal team bigger than most states and they're on a mission: recover their lost profits from Internet file sharers. Don't believe me? Just read this article about how the producers of "The Hurt Locker" are out to make up for their lackluster box office at the expense of peer-to-peer file sharing users. Now you may say to yourself, I don't download illegally so I've got nothing to fear! It's a nice sentiment, but if you've got an unsecured WiFi network in your house you may as well be in the movie theater yourself holding the camcorder.
How's that you say? Simple, when your WiFi network is unsecure, anyone can connect to it and do whatever they want. That includes illegally downloading and sharing movies, music, programs, or any other copyrighted material. So when the MPAA or RIAA and their legal army come calling for their pound of flesh, they're coming after the owner of the WiFi network, and that would be you. But that's not where it stops, hackers use insecure WiFi networks to do their illicit activity without it being traced back to them - instead you'll be the one with the cops beating down your door. Speaking of hackers, once they're on your WiFi network, they'll have access to any computers on that network. From there, a skilled hacker can gain all sorts of your personal information, and unless you've been living under a rock the last decade or so, you already know how devastating identity theft can be.
Now let's say you sometimes need to "borrow" some 'net access from one of your neighbors. Then, suppose that neighbor didn't leave their network unprotected by mistake, but as a honeypot of sorts to lure you in. Once you're on their network, you're subject to whatever monitoring mechanisms they have in place. In fact, since many password (like standard e-mail) are transmitted in clear text, using an unencrypted WiFi may be the quickest way to get those passwords stolen. And you don't need to fear just the owner of the unencrypted WiFi - ANYONE on that network can compromise your computer's security. At the bare minimum, you should always have a good commercial Anti-Virus Progam (we recommend Kaspersky) and make sure your computer's Firewall is turned on. Or you spend a couple bucks on your own Internet service (AT&T's entry level DSL is about $15/month), and after reading this article, you're going to properly secure it.
So to sum up - secure your WiFi or the MPAA and the RIAA will sue you for tons of dough. If you steal WiFi, you're going to get hacked, your identity will be stolen, and it'll cost you tons more than you're saving by not having your own Internet connection. Well, probably not. In reality, both of you will probably be fine. In all honesty, it's not worth the risk.
-Still coming strong from the 90046. Stan
Labels: tech tips
Monday, October 18, 2010
Tech Tip of the Day: Get your Mouse to Snap to It
So for you Windows users out there, there's a quick solution that'll make your mouse action a little smoother. It's a handy little feature Windows has had for a while in the mouse control panel called Snap To. It's available for all the most current versions of Windows including XP, Vista, and Windows 7. We like it so much we make sure to add it to all the computers we repair and service here in our West Hollywood shop.
What Snap To actually does is automatically move your mouse pointer over the default selection.
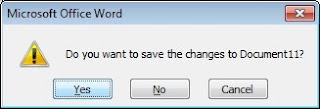 For example, when you close a Word Document, wouldn't it be nice to have the mouse automatically snap-to the dialog box popping up asking you to save?
For example, when you close a Word Document, wouldn't it be nice to have the mouse automatically snap-to the dialog box popping up asking you to save?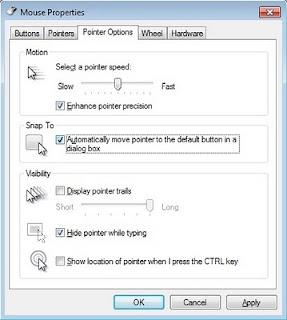 Yeah, I thought so too. So to activate the snap to feature, you go to the Windows Control Panel and go to the Mouse applet. From there you select the Pointer Options tab and simply check the Snap To option. Then you're all set. From here on out, that mouse pointer will automatically move itself to the default button on a dialog box.
Yeah, I thought so too. So to activate the snap to feature, you go to the Windows Control Panel and go to the Mouse applet. From there you select the Pointer Options tab and simply check the Snap To option. Then you're all set. From here on out, that mouse pointer will automatically move itself to the default button on a dialog box.Just like the screen says. What did you think I was lying?
So do yourself a favor before you end up wearing a fancified glove for your wrist problems. You heard me! Snap to it!
As always, coming strong from the 90046.
Stan
Labels: computer repair, computer service, Stan's Tech Garage, tech tips
Thursday, October 14, 2010
You need a backup plan
So today I offer you, Dear Reader, the perfect economically viable solution. One that will cost you a fraction of what that data recovery is going to cost you a fraction of that pricey data recovery. It's something so beautiful in its simplicity, you'll be slapping yourself that you hadn't thought of it first. Backup. That's right, a sound backup strategy will ensure you'll never have to plunk down thousands to get back those wedding photos of you trying to breakdance to the Rob Base classic, "It Takes Two."
So here's what you need - both local and off-site backup. The local backup will get you back up and running quickly in the event of hard drive or other system failure. This strategy typically involves an external hard drive connected to your computer and you can use whatever software or manual method to copy your files to the external drive. Apple users (those with OS X 10.5 or later) have it easy with the built-in Time Machine software. PC users have a number of options, but the one that's easiest to use and I find most effective is Acronis True Image Home.
Acronis is a full system imaging solution that not only backs up your files, but takes a full snapshot of your computer on any schedule you set. It includes a utility to make a bootable CD or flash drive to start your computer up and restore from any backup you like. It even has options to restore your computer to different hardware. That comes in very handy when migrating from one computer to another. We use Acronis in our day-to-day computer service and repair and honestly recommend it without reservation.
So now that you've got the local backup covered, let's talk about off-site storage. You're probably wondering why you need both a local backup and off-site, but in the event of any kind of disaster, you'll be glad you were wise enough to invest in both. While there are any number of off-site backup strategies that can work for you, the easiest and most effective is taking advantage of an online backup service. While there are any number of services out there, none of them are offering 2GB of free online Storage like Mozy.
Now for the average person, 2GB isn't going to amount to all that much, but it'll get a large chunk of documents and photos. Those of you with extensive music libraries should consider their unlimited product. For just $4.95/month or $54.95/yr, Mozy gives you unlimited storage. You'll also be able to access your files while on the go via their online portal, and you'll have a real-time backup going on whenever you're online. This is particularly useful to you laptop users on the go.
So now you'll probably ask, "Does this mean I'm absolutely safe in the event of my hard-drive crashing, Stan?" Well, when it comes to computers, there are no absolutes, but you'll definitely be ahead of the game when it comes to recovering lost data. Maybe it's just like the Doctor's office, but customers tell me how they backup everything but just this one time they didn't and everything crashed. You don't want to be another statistic, so get your backup plan in place, test it, test it again, and 6 months from now, test it again.
There are plenty of other things you can be doing to ensure your data's availability, and I'll be sure to mention them in future blog posts. Now if you've been unfortunate enough to have your hard drive fail, fear not, all is not lost. Come visit our West Hollywood, CA computer repair and service business where we have hardware and software solutions that can recover all but the most severely damaged hard drives (or those pesky Seagate 7200.11 drives with the bad firmware). If you have one of those dead drives, we highly recommend contacting Drive Savers for a free evaluation.
But in the meantime - Back it up.
-Coming at you strong from the 90046, Stan
Labels: computer repair, computer service, Stan's Tech Garage, tech tips
Friday, October 8, 2010
Screen Replacement - Sony Vaio VGN-FW 490
A good portion of our West Hollywood, CA computer repair and service business is LCD replacements. Now anyone who's ever tried to tackle one of these replacements knows it's about the most complicated thing to replace on a laptop. Usually there's a good amount of information online about how to replace any individual laptop screen. HP and Dell are usually particularly straightforward, as far as these things go. Apple Macbook and Macbook Pro LCD replacement is a major endeavor that we probably couldn’t accomplish with access to Apple’s Online Support resources.
Now this particular Sony Laptop, the Vaio VGN FW-490 had no information on screen replacement anywhere. We were really flying blind on this one. Did that stop us? No way, sonny. We’re out here representin’ the 90046, 90069, and 90210 (I just felt like Ludacris for a second). We weren’t going to let a little thing like having no clue where to begin stop us. Now on a difficulty scale of 1-10 for laptop screen replacement, I’d give this one a 9. Basically, every visible screw in the laptop has to be removed, the chassis has to be pried apart, and the bezel has to be pried off. Since this is a 1080p LED screen, it was definitely worth it to the customer. Since there were no guides online as to actually doing this, I figured we could go ahead and make one for the folks brave enough to go at it.
Supplies you’ll need: Precision screwdriver set, plastic pry tool, some kind of anti-static surface to work on, and a bunch of plastic bags to store all the screws (there are plenty of them).
Step 1: Disconnect the laptop battery, remove the memory and hard drive.
Step 2: Remove e very screw on the underside of the laptop. You’ll then be able to simply slide out the optical drive, and you’ll remove the three remaining screws that were blocked by the drive. All the screws besides those 3 under the optical drive, 2 under the battery, and two screws next to the rubber feet adjacent to the battery should be the same. At least this makes keeping track of them easy.
very screw on the underside of the laptop. You’ll then be able to simply slide out the optical drive, and you’ll remove the three remaining screws that were blocked by the drive. All the screws besides those 3 under the optical drive, 2 under the battery, and two screws next to the rubber feet adjacent to the battery should be the same. At least this makes keeping track of them easy.
Step 3: At this point you’ll have to pry the lower chassis off. It shouldn’t be too difficult at this point si nce just about every screw is out of it, but just the same be careful as you wouldn’t want to break any plastic parts. Start from the side opposite the VGA output and work your way over. When you remove the lower cover, you’ll also work from the side opposite the VGA out.
nce just about every screw is out of it, but just the same be careful as you wouldn’t want to break any plastic parts. Start from the side opposite the VGA output and work your way over. When you remove the lower cover, you’ll also work from the side opposite the VGA out.
Step 4: Flip the laptop over and you should be able to easily remove the media controls cover.
 Step 5: Remove the outermost covers from each side of the display (one’s for the ac and one’s for the power button). Take out those screws and remove the brackets around each. You’ll now be able to remove the rubber covers to the screw holes on the lower part of the display housing. You can also go ahead and remove the upper rubber bumpers and remove those screws as well. From here you'll be able to pry off the plastic bezel. Use your plastic pry tool to get in around the upper screw holes and work your way around the screen until you're able to get the entire bezel off. Be extra careful on the lower area below the display as those connections can break easily. Once you've worked off the bezel you can move on the next step.
Step 5: Remove the outermost covers from each side of the display (one’s for the ac and one’s for the power button). Take out those screws and remove the brackets around each. You’ll now be able to remove the rubber covers to the screw holes on the lower part of the display housing. You can also go ahead and remove the upper rubber bumpers and remove those screws as well. From here you'll be able to pry off the plastic bezel. Use your plastic pry tool to get in around the upper screw holes and work your way around the screen until you're able to get the entire bezel off. Be extra careful on the lower area below the display as those connections can break easily. Once you've worked off the bezel you can move on the next step.
 Step 6: Now you’re ready to remove the screen. The way we went about this was to first remove the two screws holding the frame to the display housing. Then lean the frame forward and remove all 4 screws on either side holding the display in place.
Step 6: Now you’re ready to remove the screen. The way we went about this was to first remove the two screws holding the frame to the display housing. Then lean the frame forward and remove all 4 screws on either side holding the display in place.  Step 7: Lean the display forward and remove the pieces of tape holding the display cable to the back of the LCD. Then gently remove the display cable from the LCD. This cable doesn’t have any clamps holding it to the connector so be careful to remove it with a gentle, downward pull and make sure to leave the tape on the cable.
Step 7: Lean the display forward and remove the pieces of tape holding the display cable to the back of the LCD. Then gently remove the display cable from the LCD. This cable doesn’t have any clamps holding it to the connector so be careful to remove it with a gentle, downward pull and make sure to leave the tape on the cable.
 Step 8: Then go ahead and remove the two connectors to the inverter. Since this an LED, there are dual backlights requiring dual connections to the inverter. They pulled out simply and didn’t require much force.
Step 8: Then go ahead and remove the two connectors to the inverter. Since this an LED, there are dual backlights requiring dual connections to the inverter. They pulled out simply and didn’t require much force.
So that’s it in a nutshell. I suppose I could put up instruction as to how to put it back together, but do you really need that? I figure I’m attracting a highbrow kind of do-it-yourselfer on this blog. One who’s smart enough to simply take the directions I just gave and do them in reverse. Yeah, that’s you! Give yourself a round of applause. If you’ve got any questions, feel free to shoot them over to me.
This is about how most LCD replacements go. Not the simplest thing in the world, now is it? All I know is every time I do one of one these laptop screen replacements, I end up feeling like it was a lot more work than initially anticipated. But this about how most of these jobs go. Take out a bunch of screws. Pry apart some bezels. Take out more screws. Put it back together. The end.
If you’re bold enough to try it alone, more power to you. If you need some professional help, I’m sure we can point you in the right direction ;-)
-Coming strong from the 90046, Stan
Labels: computer repair, computer service, laptop, sony
Wednesday, October 6, 2010
Tech Tip of The Day – Faster PDF Viewing
Tech Tip of The Day – Faster PDF Viewing
One thing that always bothers me on most of the computers we service and repair is the great system resource hog nearly everyone has installed on their Windows Computer – good old Adobe PDF Viewer. From West Hollywood, Los Angeles, and Beverly Hills on to New York City, Adobe has spread its tentacles deep into the core of computers everywhere. Now while we’re all grateful for the PDF format, I’m going to tell you about a better way to view these files.
There are a couple of problems with Adobe’s viewer that are slowing you down. First, it’s loaded with add-ins that make it far too slow to load. I mean, how many times have you clicked on a PDF link in your browser only to face a seemingly endless wait while it loads? Second, it loads at least two memory-resident programs at startup, it’s “speed launcher” and “updater.” Well, the speed launcher is a bit of a misnomer since I can’t seem to find it making anything faster. The updater is one of the most persistent, annoying update applications out there. It will absolutely hound you to the ends of the Earth until you agree to install the update. If there are multiple updates available, you have to install each individually, reboot, and install the next one or face the consequences of equally annoying “UPDATE ME” messages.
So what are your options? Well I suppose you can refuse to stop viewing PDF files altogether. But if that’s not realistic, I’ve got the solution for you: Foxit Software’s Foxit PDF Reader: http://www.foxitsoftware.com/pdf/reader/
Foxit Reader is just like Adobe Acrobat Reader minus the two aforementioned problems. So in a nutshell, it loads fast. Superfast. On an average system, it’s pretty much instant. On a superfast system, it’ll open before you even click on it. Did you know superfast was an actual word? Well according to my spell checker it is anyway – twice it let it pass.
And the price for Foxit Reader is right. A whopping $0, zip, zilch, nada. It’s free just like its Adobe counterpart. Did I mention it was faster? And it doesn’t load any annoying memory hogging startup programs or updater applications? I guess I can say I’m a fan.
They’ve also got commercial products, so if you need an economical way to create PDF files, their PDF Creator is as cheap as $30 – about the best price for a PDF authoring software available.
Give Foxit Reader a shot. You’ll like it, I Promise. Unless you like overly persistent update messages or you plan your bathroom breaks around opening PDF files.
-Coming at you from the 90046, Stan
Labels: computer repair, computer service, tech tips, windows
Friday, October 1, 2010
Tech Tip of the Day: Windows Vista High CPU Utilization Fix
I know what you’re thinking. Vista? Yes, Microsoft’s wounded beast that should've been put out of its misery long ago is still out there in full swing on plenty of systems, and it’s got, to put it mildly, issues. Of the systems we repair and service here at our West Hollywood shop, Windows Vista makes up a large portion of them, so I’m going to help you out with an issue we regularly see. So if you haven’t stuck with good old reliable XP or moved on to the rock-solid new kid on the block Windows 7, you’re going to have to put up with these Windows Vista issues.
What most people don’t realize is that Vista is a total re-architecting of the Windows operating system. It was a valiant effort, but it just wasn’t ready. Microsoft’s business people said it was. So it was released. They figured they could fix it later, and they did - with Windows 7. Still, a clean installation of Vista integrated with Service Pack 2 can actually run very well. But even still, you can find your system’s CPU Utilization spike through the roof for no apparent reason.
The CPU spike is caused by Windows trying to show a thumbnail image of a large video file. Now changing this setting is not as simple as it should be as you’ll have to make changes to your system’s registry. If you’re not familiar with editing the registry, I’m sure there are plenty of tutorials online available, but doing so incorrectly can cause some serious damage to your system. Please proceed with caution. If you’re comfortable editing the registry, there’s just one key you’ll have remove. It is:
HKEY_CLASSES_ROOT\CLSID\{c5a40261-cd64-4ccf-84cb-c394da41d590}\InProcServer32
Delete the InProcServer32 key, reboot and your CPU Utilization should drop back down to a more manageable level.
Or at least as manageable as Vista CPU Utilization may be. Did I mention how much I like Windows 7?








